我们有两种不同的连接模式能进入mostfun Panel 控制页面
AP模式: mostfun Pro内置wifi,可直接选择热点进行连接并登陆mostfun Panel 。
STA模式: 将mostfun Pro连接到附近的热点,同一热点中的设备可登录mostfun Panel进行操作。
AP模式
mostfun Pro可使用带有wifi功能的手机、平板、电脑等设备进行连接并登录mostfun Panel控制面板进行打印操作,下面展示使用电脑等设备连接mostfun Pro并打印的实际操作。
mostfun Pro上的设置
1、 查看机器热点及IP
操作mostfun Pro控制面板,“本机信息”——“AP模式”
2 、显示屏以下界面,界面将会提示用户本台打印机的热点名称(SSID:mostfun -XXXX)及对应的IP地址( http://192.168.42.1)
终端设备上的设置
1、搜索热点
打开电脑、平板等设备,在计算机网络连接搜索栏中找到打印机提供的对应接入热点名称(SSID)。
2、连接热点
选择对应名称,点击进行连接,输入密码(默认密码为mostfunpro)等待连接完成。
打开一个浏览器,在地址栏中输入显示屏的IP地址(例:http://192.168.42.1),即可访问到打印机的panel登陆页面。(推荐使用firefox、chrome等浏览器)
注意
1) 对于苹果设备(安装有bonjour服务的设备),可以通过在浏览器输入“ xxx(设备名).local”的形式进行自动地址探测并登录,如:
登陆连接修改为:mostfun-FD3B.local
2)对于能够进行二维码扫描的设备(例如智能手机或平板电脑),扫描显示屏中的二维码,即可自动登录到打印机控制页面。
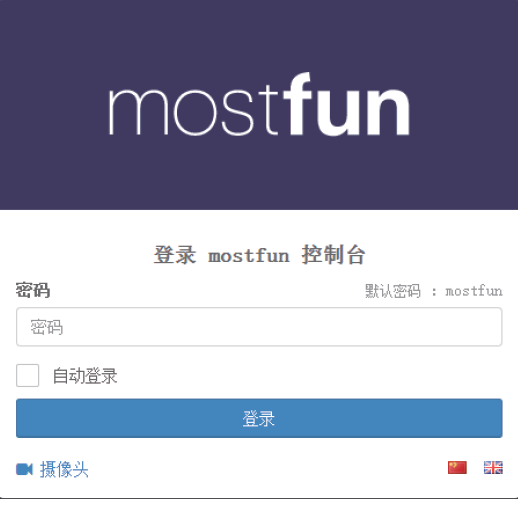 4、输入密码(默认为mostfun)并登入mostfun Panel控制界面
4、输入密码(默认为mostfun)并登入mostfun Panel控制界面
mostfun Panel主界面图如下:
STA模式
我们不建议同时将大量终端设备连接到打印机自身的内置wifi,这会使网络打印不够稳定。我们推荐将打印机以STA模式加入到您的无线局域网络中,电脑或手机等设备可以通过局域网进行访问该mostfun Pro,这种方式比AP模式更加稳定,同时也能支持更多终端数量的访问。
注:需先使用AP模式连接后进入mostfun Panel进行设置。
以下是详细操作步骤:
设置wifi
在打印机控制页面,选择“设置-Wifi设置”,可以查看当前STA连接信息,默认为空。
搜索wifi
点击“可用wifi”右侧的“刷新”按钮,即可扫描到附近的无线接入点信息
连接
选择自己的接入点,点击“连接”, 打印机接入此无线网络,再将计算机或者智能手机连接到同一接入点,即可以对同一局域网中mostfun Pro进行访问。
该操作完成后,打印机显示屏上“连接信息”中的“STA模式”点亮,进入后可以看到与前文中所述的“AP模式”有类似的信息,在同一局域网中的计算机在浏览器中输入相应的IP地址。
此时,将电脑、平板等设备重新连接在同一SSID的无线网内(STA信息栏中显示的SSID),打开一个设备浏览器,输入上述IP地址(STA信息栏中显示的ip地址)即可接入mostfun Panel控制面板。
提示:连接在同一局域网中的智能设备也可以通过扫描二维码登入mostfun Panel 。安装有bonjour服务的设备也可以通过“xxx(设备名).local”的方式访问到mostfun Panel。
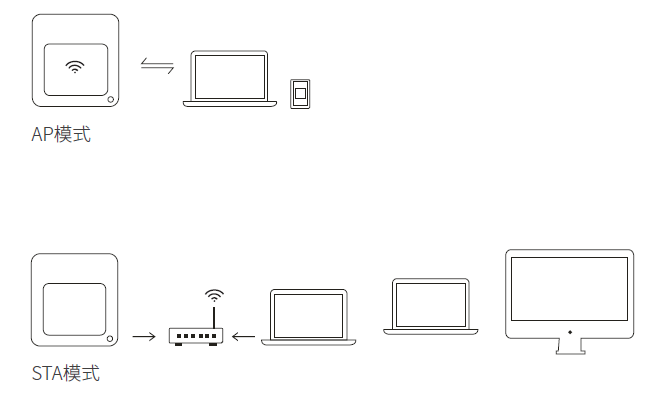
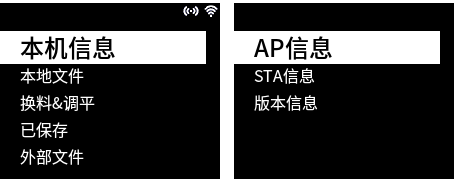

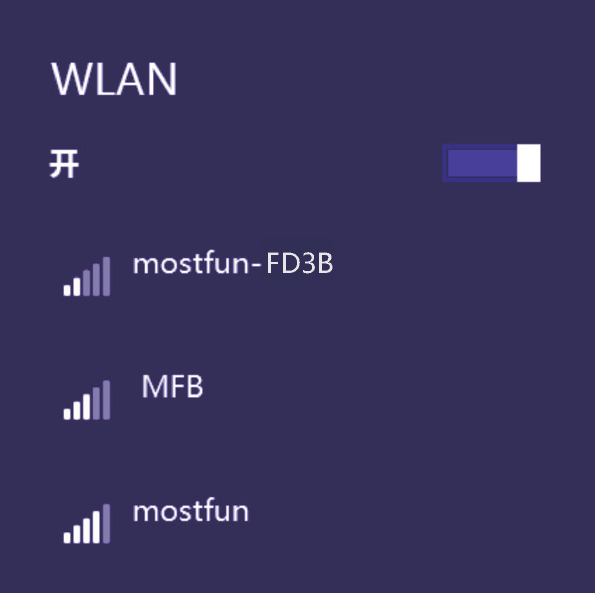
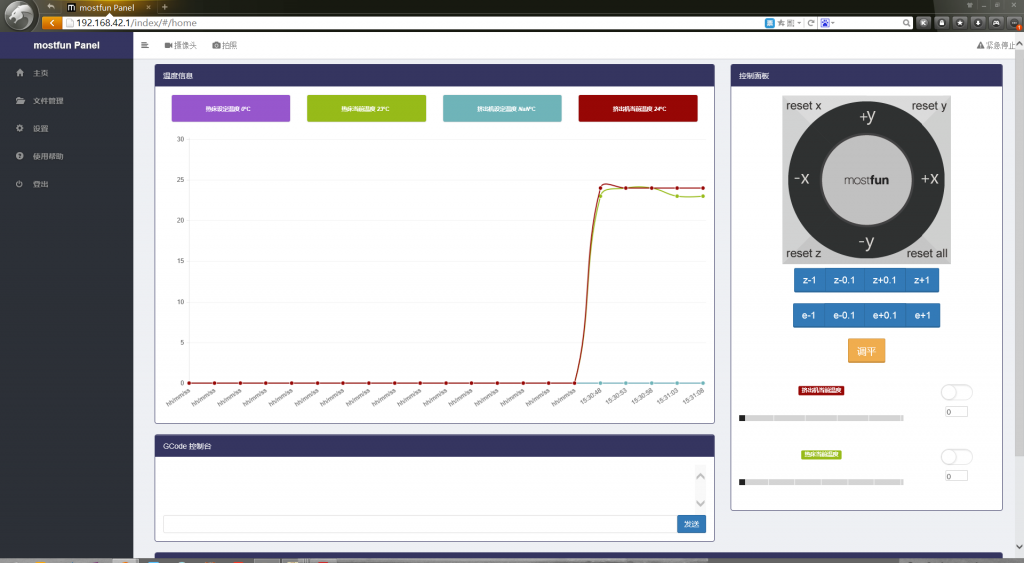
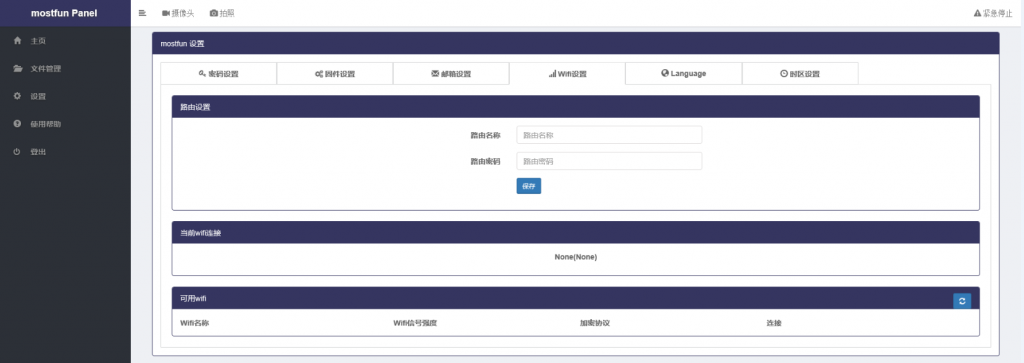


 川公网安备51010702003433号
川公网安备51010702003433号