概述
mostfun Panel 控制面板是由mostfun开发的网页控制平台,允许用户登录网页控制界面来进行mostfun Pro的打印、监管等操作。
登陆panel
1、查看机器热点及IP
操作mostfunPro控制面板,“连接信息”——“AP模式”
2、终端设备扫描连接
打开终端设备的“wifi设置”,扫描wifi,查找到刚确认的机器提供的热点,进行连接,密码默认为“mostfunPro”
3、浏览器输入IP
打开终端设备的一个浏览器,地址栏中输入刚确认的IP,并登录panel控制面板,默认密码为“mostfun”
主页
摄像头与拍照
摄像:打印过程中可以点击“摄像头”,开启摄像功能,通过网页观察正在打印的模型;
拍照:在打印过程中,可以点击“拍照”,拍摄的照片可以第一时间通过邮件发送至提前设置好的邮箱;
温度窗口
与打印机正常连接后,温度窗口显示挤出机与热床的设定温度和当前温度,对应的温度曲线中显示当前时间节点中的温度值。
Gcode控制台
信息提示栏中显示机器的信息,方框中可以手动输入G指令,来控制机器运动或者查看机器运行状态;
紧急停机
在打印过程中遇见突发情况,点击“紧急停止”,可以终止打印机的任何操作;
控制面板
点击对应的X、Y、Z、E操作,可实现导轨左右移动、导轨前后移动、平台上下移动、挤出机挤出对应的动作;
调平
开启自动测平程序;
温度设置区域
在不开启打印机工作的情况下,手动开启打印机或热床的加热功能,并允许手动输入温度参数,加热到设定温度。
文件管理
上传文件
将需要上传的模型文件(.gcode/.stl)拖拽进模型上传区域(图片中的红色方框区域)或者点击该区域,即可上传想要打印的模型文件。
存储空间
上图中黄色方框区域,有指示存储空间的总大小,已使用空间大小。
文件列表
存储空间中会列出已有文件的文件名、文件大小、文件描述、上传时间、操作选项,点击列表对应选项,可对文件进行排序。文件名的后显示该模型的储存位置。
对于上传的模型文件,可以通过“预览”查看模型,想要预览模型,需要同时上传与.gcode相同名称的.STL模型文件,例如:同时上传文件birdcage.gcode与birdcage.stl,在文件管理中点击“操作”⸺“预览”,这样便可查看模型。
文件操作
选择想要操作的模型文件,点击“操作”,对话框弹出“删除”、“预览”、“打印”三个操作选项
“删除”——在存储空间中,删除该模型文件
“预览”——预览已经上传的模型
“打印”——开始打印该模型
设置
密码设置
对mostfun Panel的登陆密码进行修改,原密码为“mostfun”
固件设置
该项显示当前的mostfun Panel 版本号与打印机系统的版本号,核对当前版本与最新版本,可以选择在线更新控制台与固件版本。在线升级固件需要对机器进行联网操作。
注意:更新系统及控制台需要还需要两个重要条件
1、在STA模式下进行,也就是mostfunPro作为STA加入无线局域网络中
2、加入的无线网络需要连接上互联网
邮箱设置
绑定用户的一个邮箱并设置邮箱服务器名称。拍照发送邮箱需接入网(在“STA”模式下可使用)。
发件者名称:发件人的名称
推送邮箱:通过该邮箱发送邮件
推送邮箱密码:填写对应邮箱的授权码
邮箱服务器:对应邮箱的服务器
邮箱服务器SSL端口:邮箱服务器对应的SSL端口
邮件前缀:默认前缀“mostfun”
接收邮箱:接收邮件的邮箱地址
注意:
1、设置邮箱后点击“保存”后,生效
2、发送邮件必须在机器处于STA模式中进行
3、设置的邮箱必须开通了SMTP服务
4、邮箱设置成功后,点击“拍照”,会自动将摄像头拍摄的照片发送至已经设置好的邮箱中。
wifi设置
路由设置是指对机器的AP信息进行设置,这里可以修改AP的SSID以及8位以上的登陆密码(默认为mostfunpro )
STA模式下,可将mostfun Pro接入到其它路由器上,如果路由器已经接入到互联网中,则mostfun Pro将实现在线升级、发送邮件等功能。
语言设置
mostfun Pro 目前支持两种语言(中文/英文),选择想要的语言,点击“保存”,mostfun Panel 端控制台系统语言会立即生效,mostfun Pro 需要重启后才能生效。
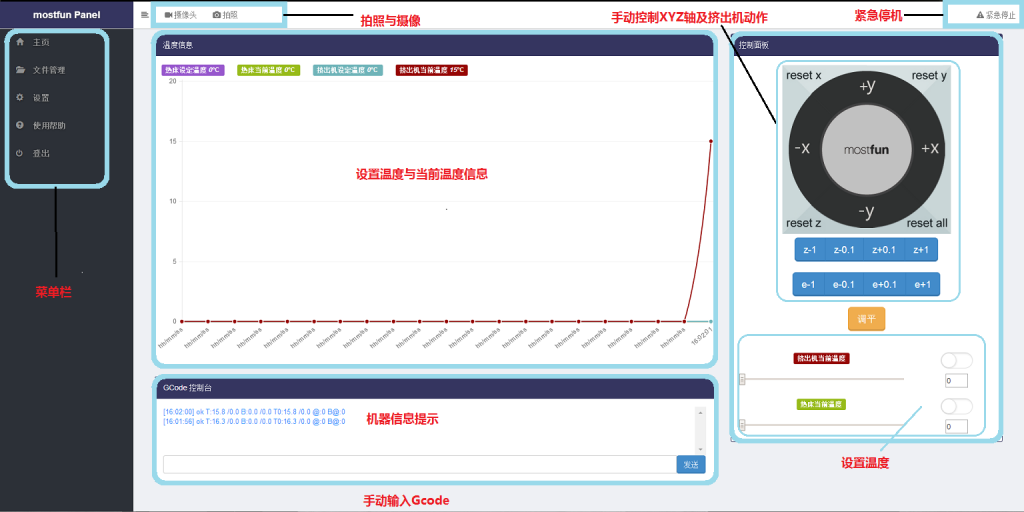


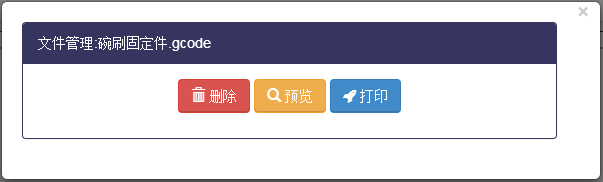
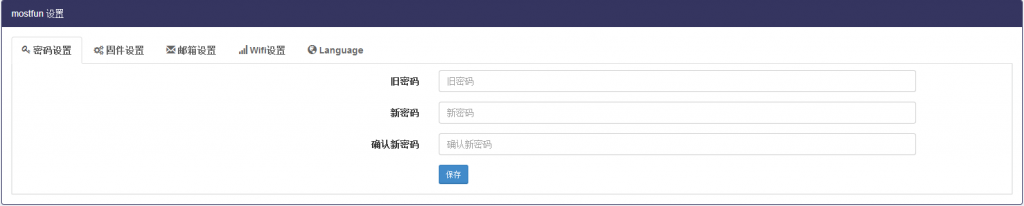

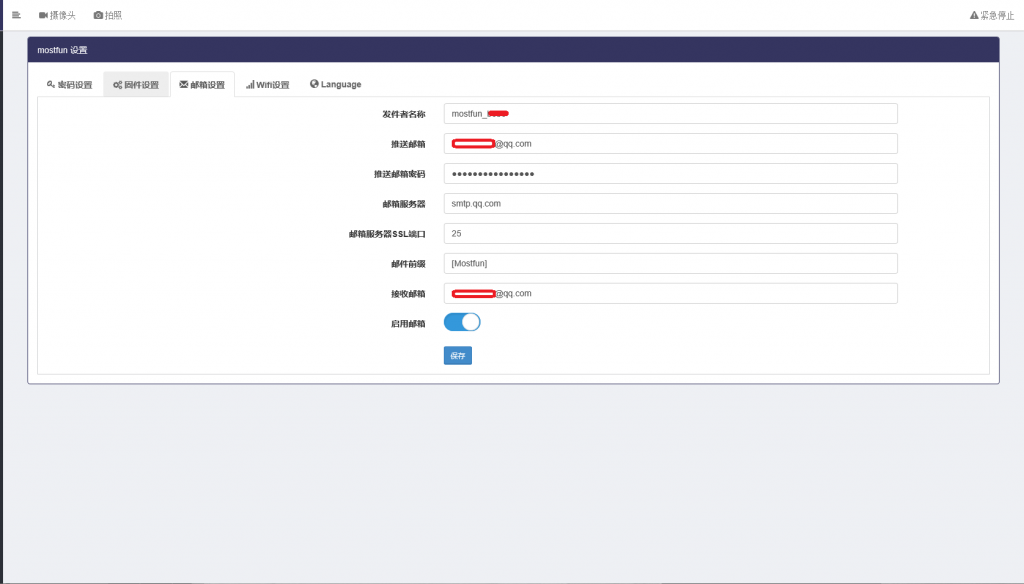
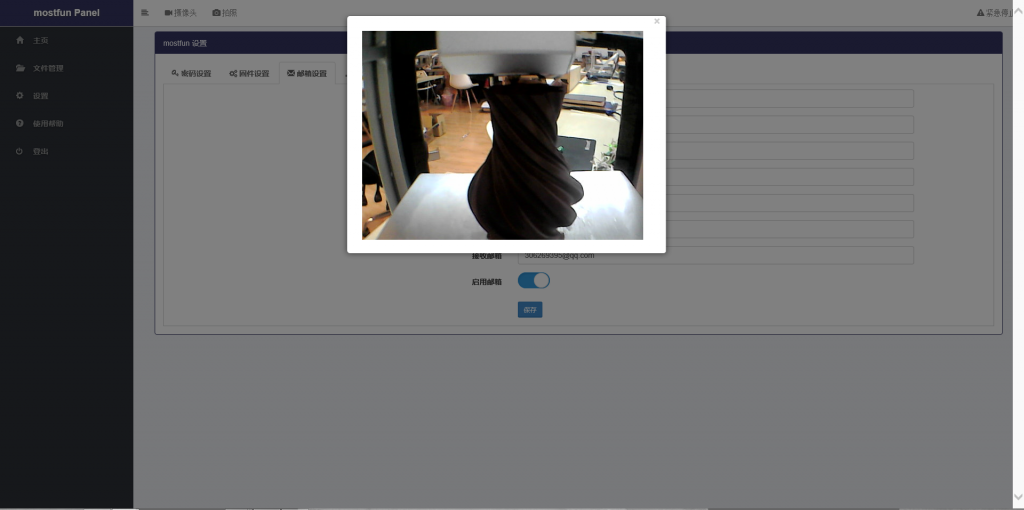
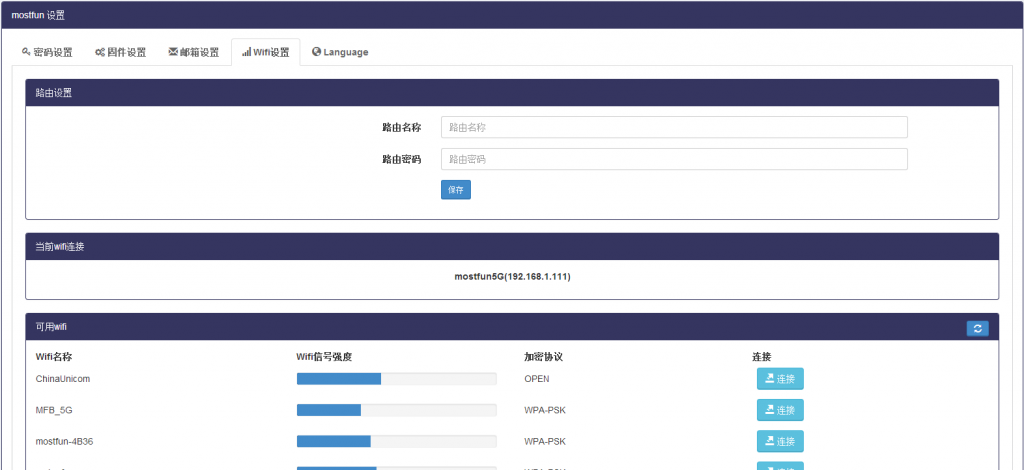






 川公网安备51010702003433号
川公网安备51010702003433号