邮件通知
mostfunPro支持拍照并发送邮件,以下是详细步骤:
1、登陆panel,进入“设置”——“邮箱设置”
2、STA设置
将mostfunPro连接至想要连接的无线局域网中,当其他的电脑、手机等设备连接至同样的无线网络中,就可以使用电脑和手机等设备访问mostfunPro。当连接的无线局域网连接至了互联网,那么我们就可以使用mostfunPro的邮件通知功能。
3、邮箱设置
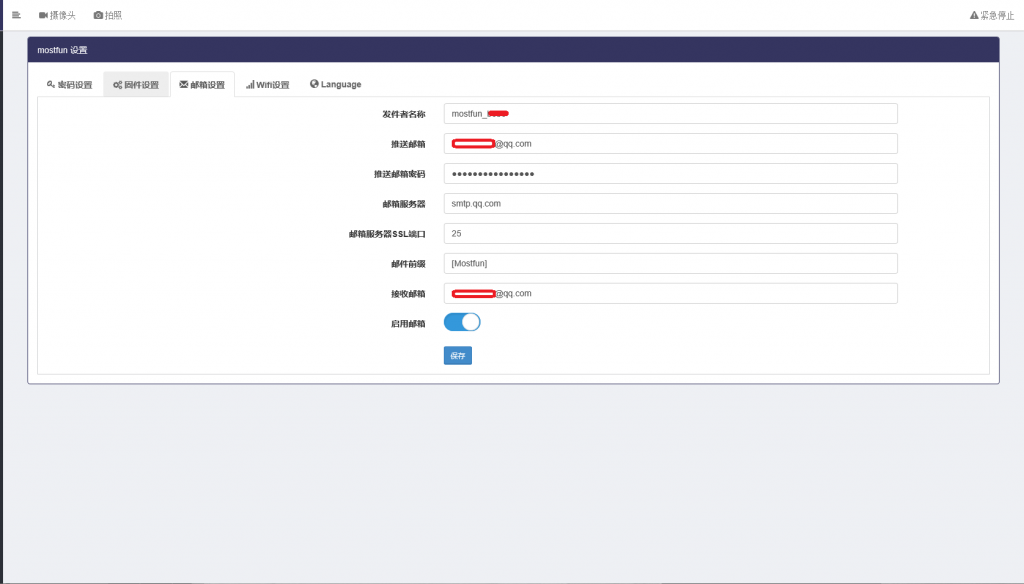
发件者名称:发件人的名称
推送邮箱:通过该邮箱发送邮件
推送邮箱密码:填写对应邮箱的授权码,这里相当于一个临时密码
邮箱服务器:对应邮箱的服务器
邮箱服务器SSL端口:邮箱服务器对应的SSL端口
邮件前缀:默认前缀“mostfun”
接收邮箱:接收邮件的邮箱地址
注意:
- 设置邮箱后点击“保存”后,生效
- 发送邮件必须在机器处于STA模式中进行
- 设置的邮箱必须开通了SMTP服务
- 邮箱设置成功后,点击“拍照”,会自动将摄像头拍摄的照片发送至已经设置好的邮箱中。
4、点击“拍照”,查看邮箱接收邮件
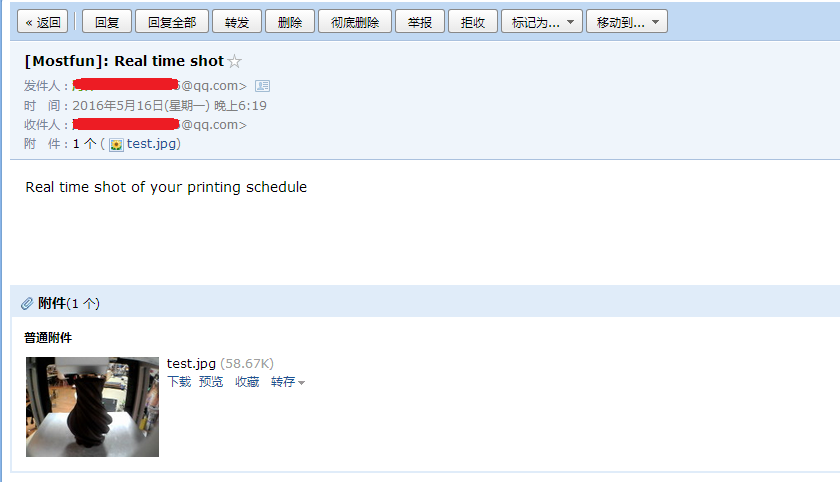
更多不同邮箱设置:
Gmail邮箱设置
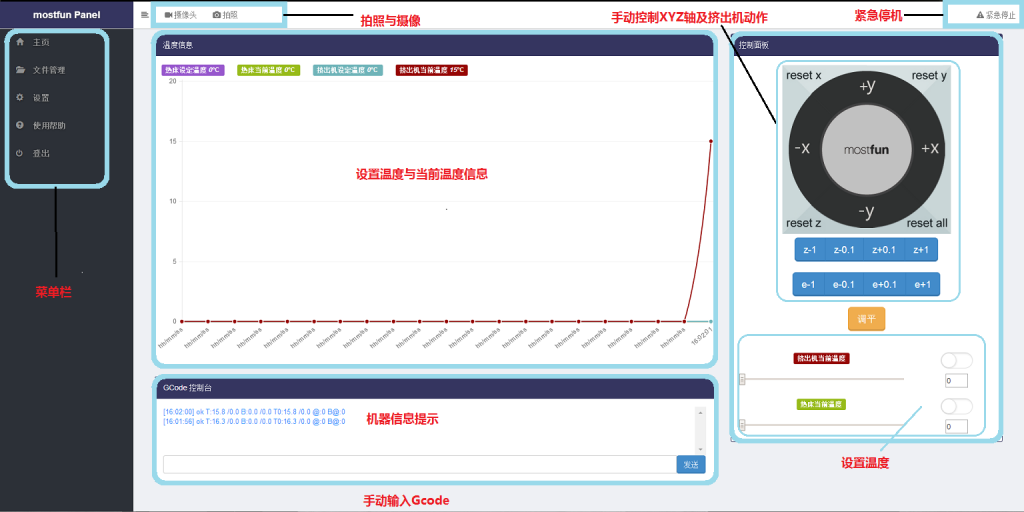
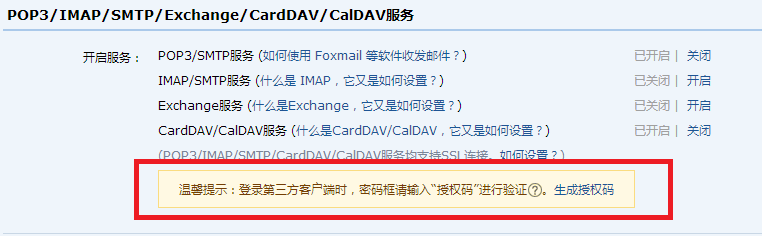
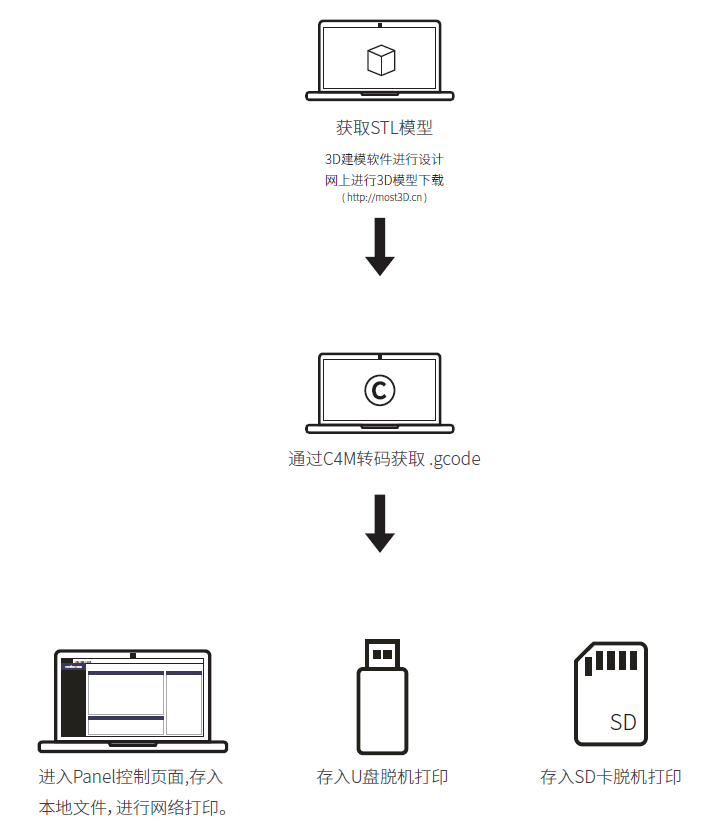
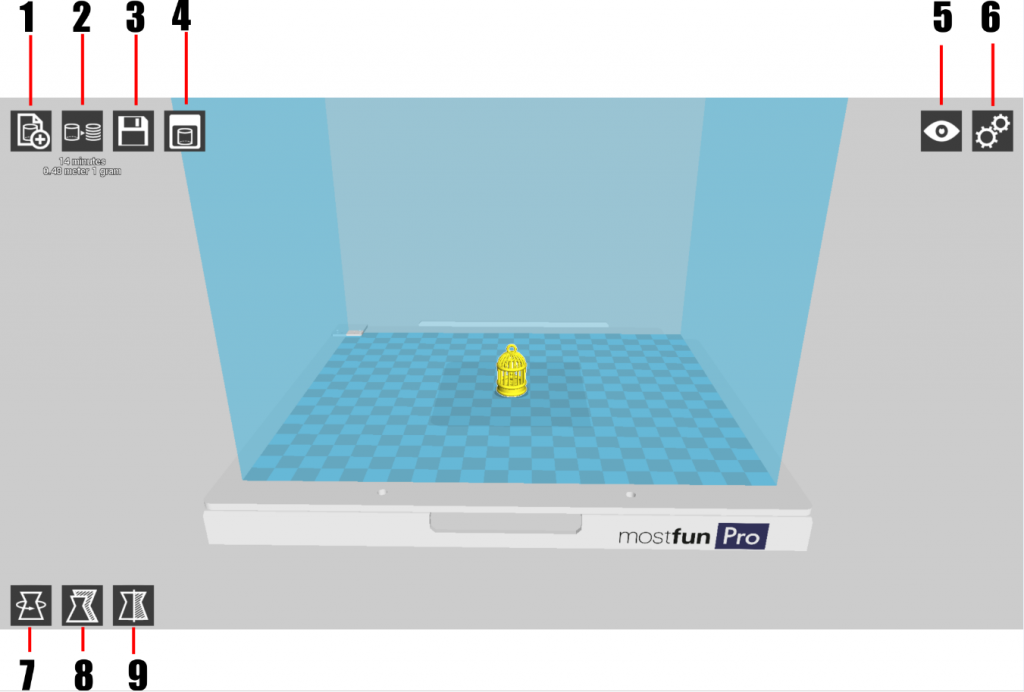

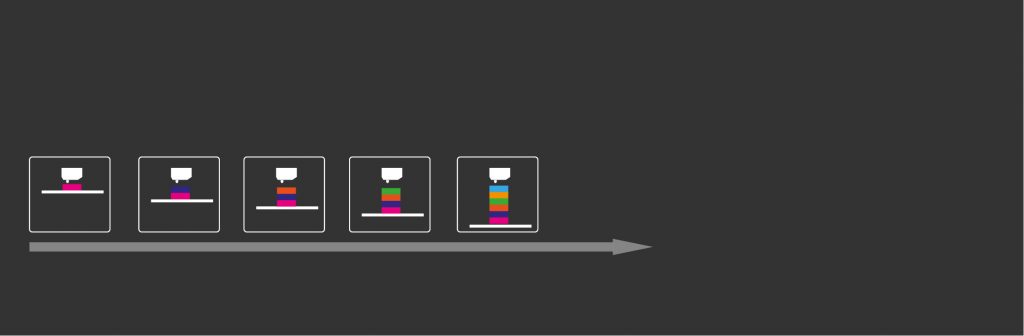
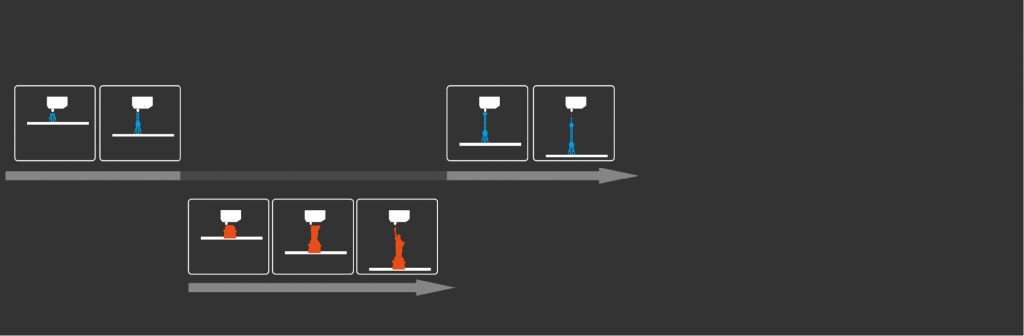
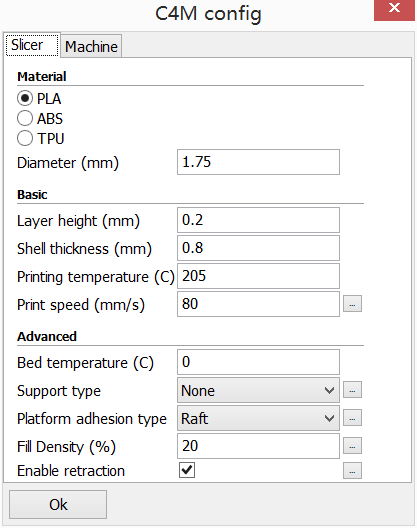
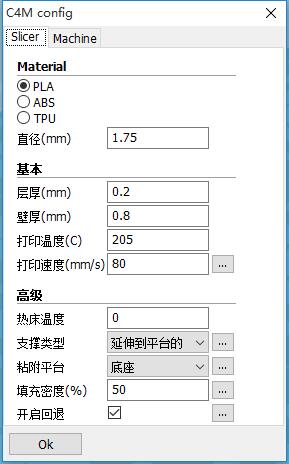
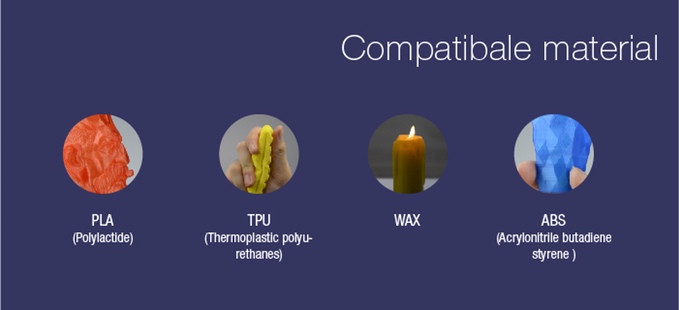
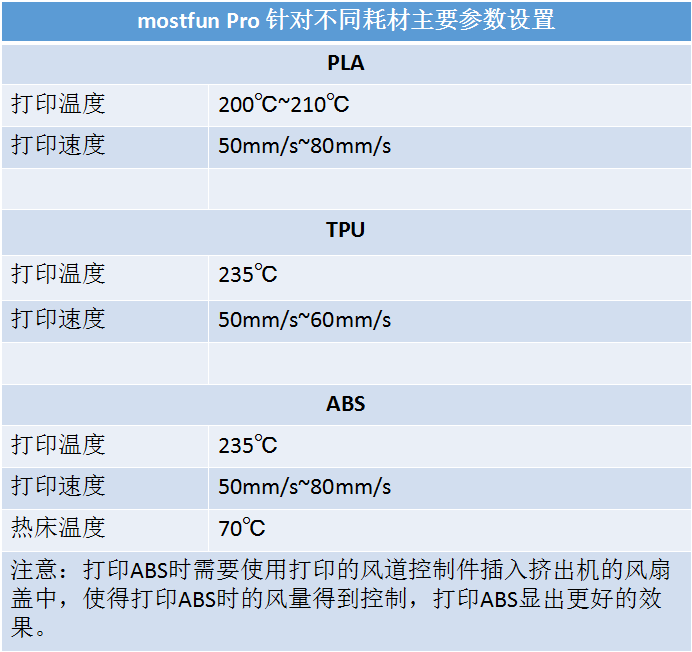

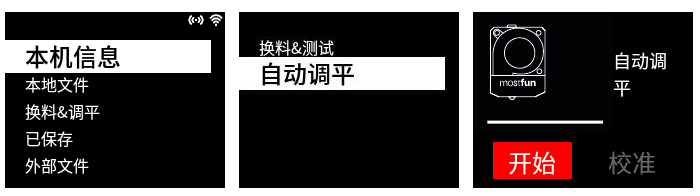

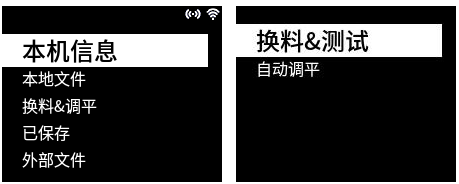



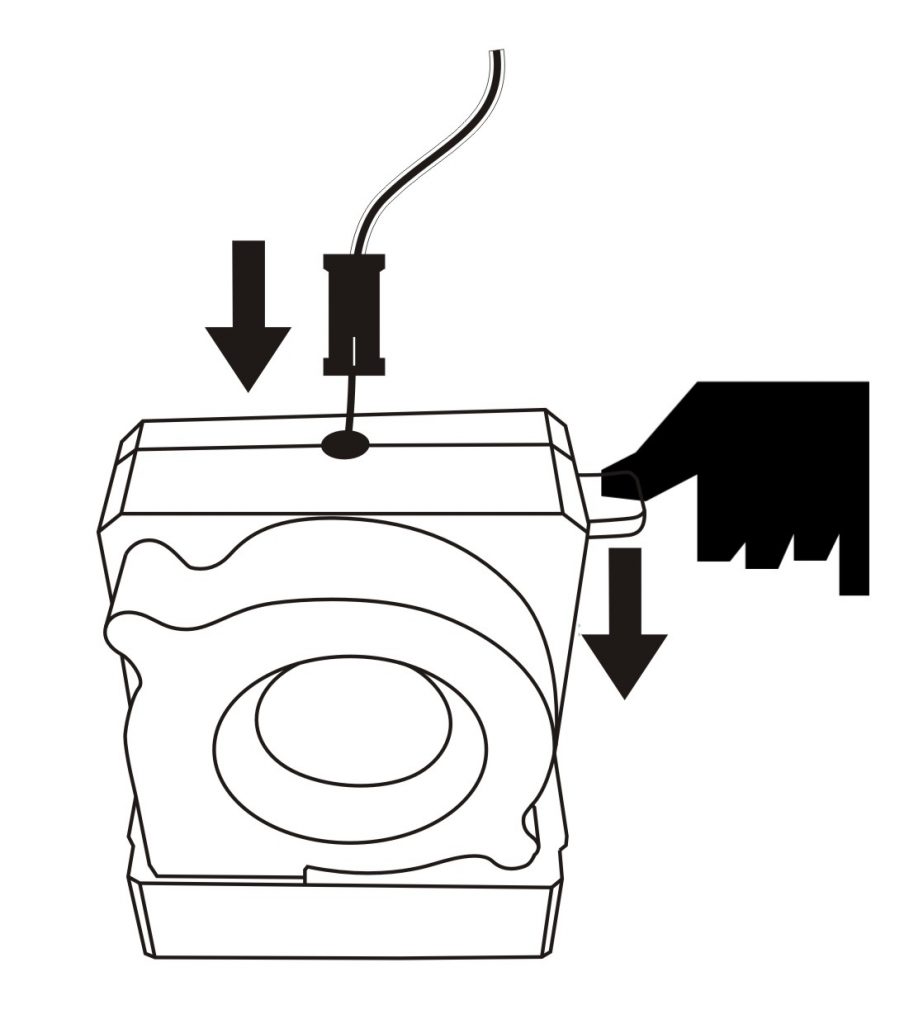

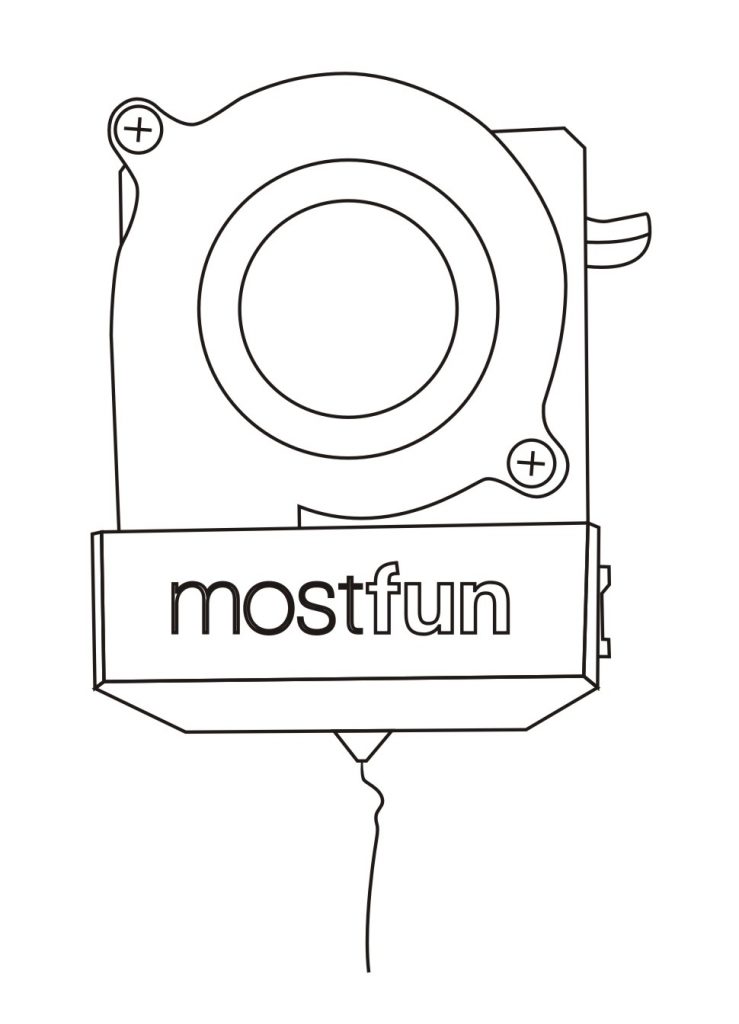
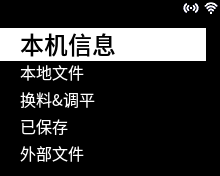
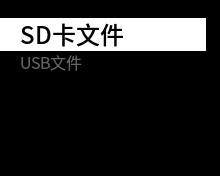

 川公网安备51010702003433号
川公网安备51010702003433号